
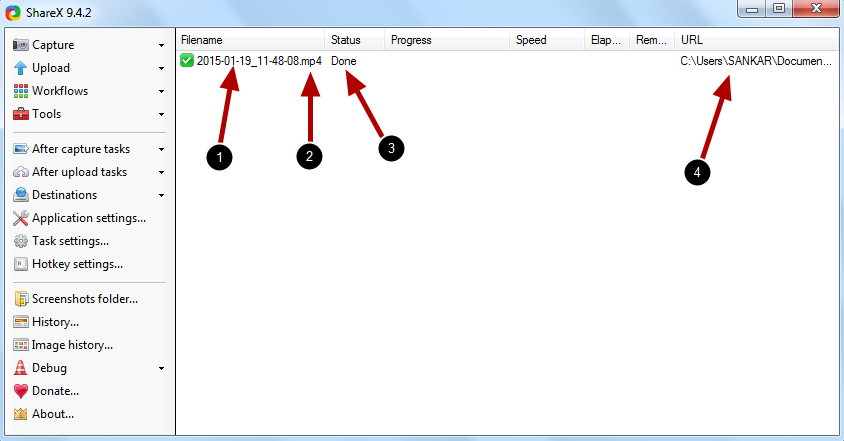
- #SHAREX RECORD SCREEN AUDIO INSTALL#
- #SHAREX RECORD SCREEN AUDIO ARCHIVE#
- #SHAREX RECORD SCREEN AUDIO FREE#
- #SHAREX RECORD SCREEN AUDIO WINDOWS#
#SHAREX RECORD SCREEN AUDIO FREE#
We’re going with ShareX, which is a popular free tool for screen captures and recording. There are lots of options out there for this kind of thing, so choosing one can be difficult.Ī personal favorite of mine is Screenbits, but that’s a paid app unless you find it on sale.
#SHAREX RECORD SCREEN AUDIO WINDOWS#
If you don’t want to record a specific app or game, but instead you want to record the whole screen in Windows 11, you’re going to need a third-party app. Record any part of your screen in Windows 11 This may affect overall performance while recording.

Since I record an entire work day, I set this to 1 FPS. FPS: Go to Task Settings -> Screen Recorder to set the FPS of recording.The encoded video file will be stored in %USERPROFILE%\Documents\ShareX\Screenshots\YYYY-MM directory. When you want recording to stop, click this button. You can see a red Record button in the Windows taskbar. Recording automatically begins after you choose a screen rectangle to record.If you want to record the entire screen, draw a rectangle from the top-left corner to the bottom-right corner. Right-click to choose the region for recording. As you move the cursor, the rectangle under it is highlighted. You have to next choose which portion of the screen you want to record.It places ffmpeg.exe in the %USERPROFILE%\Documents\ShareX\Tools directory.
#SHAREX RECORD SCREEN AUDIO INSTALL#
ShareX uses FFMpeg to encode the video, so if you do not have FFMpeg, at this point ShareX will ask your permission to download and install it. This is an application that is primarily meant for screen capture (taking screenshots), but can also be used for screen recording (capturing a video of the screen). This can be done on Windows easily using a popular open-source application called ShareX. Sometimes, I like to record my screen for multiple hours or an entire work day in order to analyze how I spend my day.
#SHAREX RECORD SCREEN AUDIO ARCHIVE#
📅 2020-May-24 ⬩ ✍️ Ashwin Nanjappa ⬩ 🏷️ screen recording, sharex ⬩ 📚 Archive


 0 kommentar(er)
0 kommentar(er)
