
- #HOW TO FIND FILEZILLA LOGIN HOW TO#
- #HOW TO FIND FILEZILLA LOGIN PASSWORD#
- #HOW TO FIND FILEZILLA LOGIN PC#
- #HOW TO FIND FILEZILLA LOGIN WINDOWS#
Local and remote file listings after uploading the example files
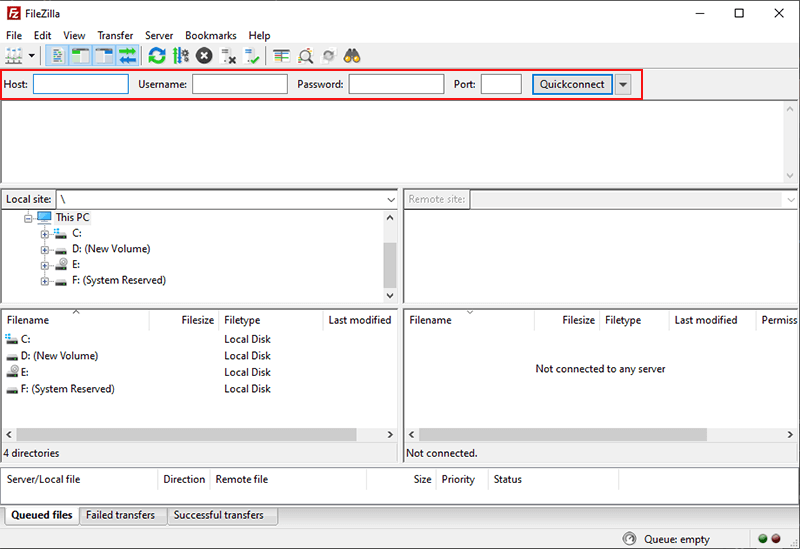
The uploaded files and directories should now be displayed in the server content listing at the right side of the window. You will notice that the files will be added to the transfer queue at the bottom of the window and soon thereafter get removed again - since they were (hopefully, if nothing went wrong) just uploaded to the server. To upload the data, select the respective files/directories and drag them from the local to the remote pane. Now, navigate to the desired target directory on the server (using the server pane's file listings). Now we will upload these files (or the ones you choose, respectively):įirst - in the local pane - bring the directory into view which contains data to be uploaded (e.g. At the bottom of the window, the transfer queue (6) lists the to-be-transferred and already transferred files. You can easily navigate either of the trees and lists by clicking around like in any other file manager. Both columns have a directory tree at the top and a detailed listing of the currently selected directory's contents at the bottom. The right column ( server pane, 5) displays the files and directories on the server you are connected to.
#HOW TO FIND FILEZILLA LOGIN PC#
the stuff on the PC you're using FileZilla on. The left column ( local pane, 4) displays the local files and directories, i.e. Here is a quick introduction: Below the toolbar (1) and quick connect bar (2), the message log (3) displays transfer and connection related messages. The next step is to get familiar with FileZilla's window layout. If all works well, you will notice that the right "column" switched from Not connected to any server to displaying a list of files and directories. Note: If your login information specifies a protocol like SFTP or FTPS, enter the hostname as follows: sftp://hostname or ftps://hostname respectively.įileZilla will now try to connect to the server. You may leave the Port: field empty unless your login information specifies a certain port to use.
#HOW TO FIND FILEZILLA LOGIN PASSWORD#
We will use the quickconnect bar for establishing the connection:Įnter the hostname into the quickconnect bar's Host: field, the username into the Username: field as well as the password into the Password: field. This is our (fictional) login data - please use your own data instead if you want to actively follow the tutorial. The first thing to do is connecting to a server. We assume that you already installed and started FileZilla Client ( installation instructions).
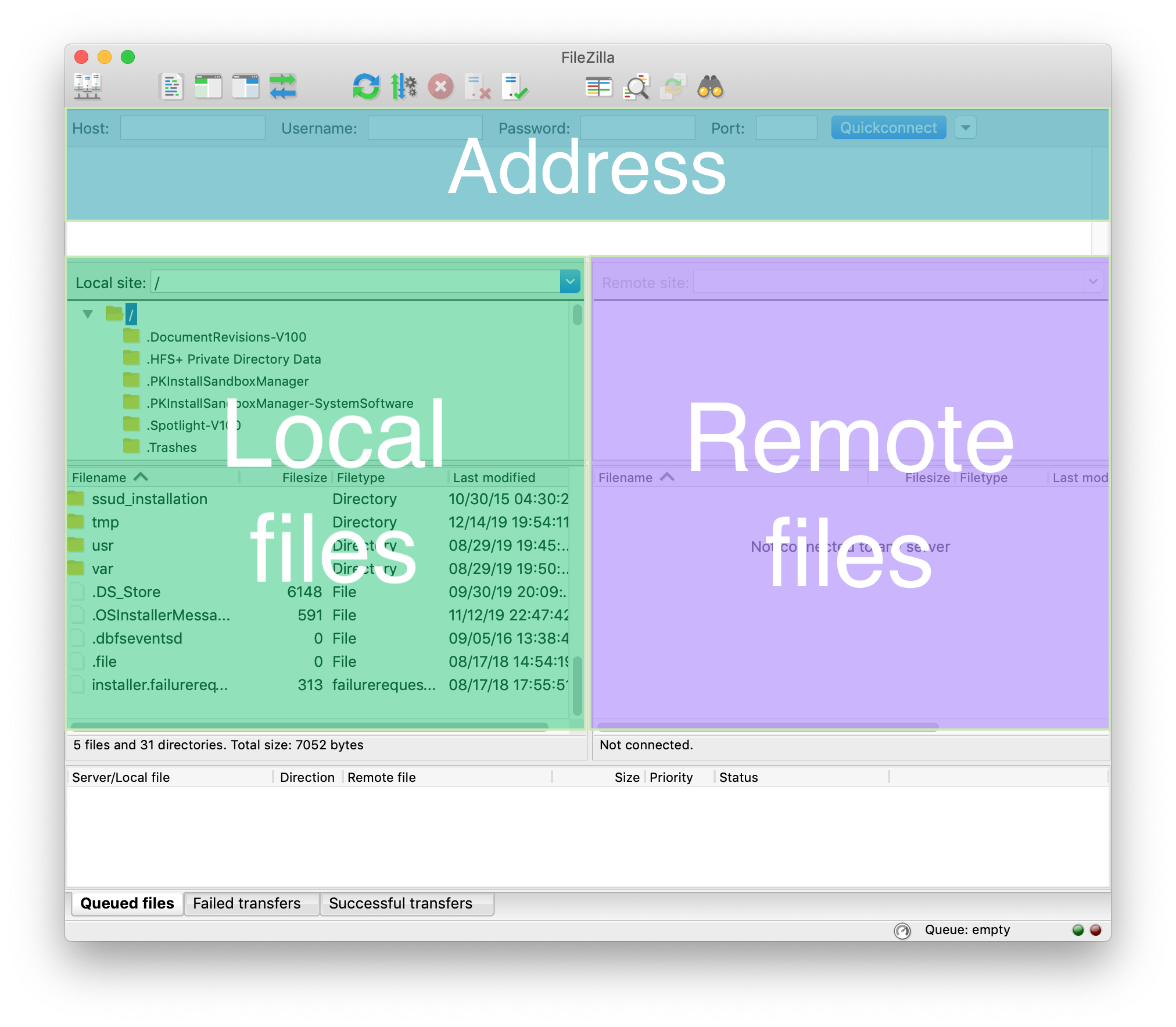
#HOW TO FIND FILEZILLA LOGIN HOW TO#
If you already know how to use an FTP client, you may want to read the more advanced usage instructions instead. Welcome to the FileZilla Client tutorial. Note to editors: Please read this note on the tutorial scope before making additions. Drag and drop files or folders to copy files.įor more information, select Help in the FileZilla window.This tutorial in other languages: English (English), Deutsch (German), Español (Spanish), Français (French) Navigate to different locations on either system. Your computer (Local Site) is on the left and the server (Remote Site) is on the right. In the Password box, enter your password for this server, then select OK.įileZilla opens. If you are sure this is the right site, select Always trust this host and select OK. The first time you connect to a new server, FileZilla displays a warning. Select the arrow next to the Open Site Manager button, and then select the server you set up in the previous procedure.
#HOW TO FIND FILEZILLA LOGIN WINDOWS#
Select the FileZilla icon on your desktop or in your Windows Start menu. For instructions, see Transfer Files Using FileZilla below. The next time you open FileZilla, you can connect directly to this server using the options you chose. To connect immediately, select Connect and skip to step 4 below. In the User box, enter the username you were assigned for this server. In the Logon Type box, select Ask for Password. In the Host box, enter the address of the server you're connecting to. In the Protocol box, select SFTP - SSH File Transfer Protocol. Start FileZilla. Select the FileZilla icon on your desktop or in your Windows Start menu.


 0 kommentar(er)
0 kommentar(er)
